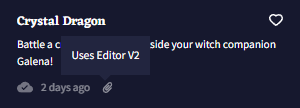Editor
The Editor is the main section of the interface you'll be interacting with when writing a story in NovelAI. Start by writing directly in the Editor and then press the Send button or Ctrl + Enter (⌘ Command + Enter on Mac) to get an AI generation.
Every AI generation and user input is saved in the Edit History, like a branching timeline. Pressing the Undo button goes back a step in the timeline while
Redo goes one step forward.
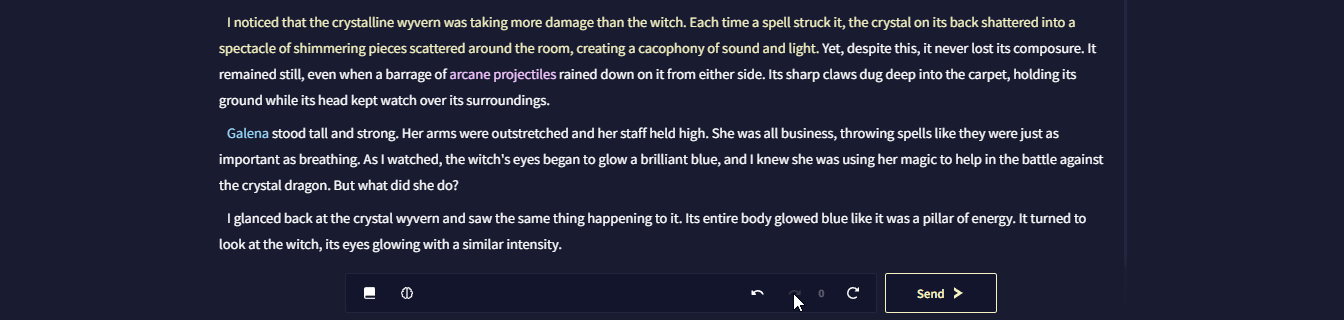
Retry or Alt + r (⌥ Option + r on Mac) resends the last AI generation, providing you a completely new AI output every time.
The History button displays the number of AI generations at the current point in the story and allows you to choose from which to continue your writing.
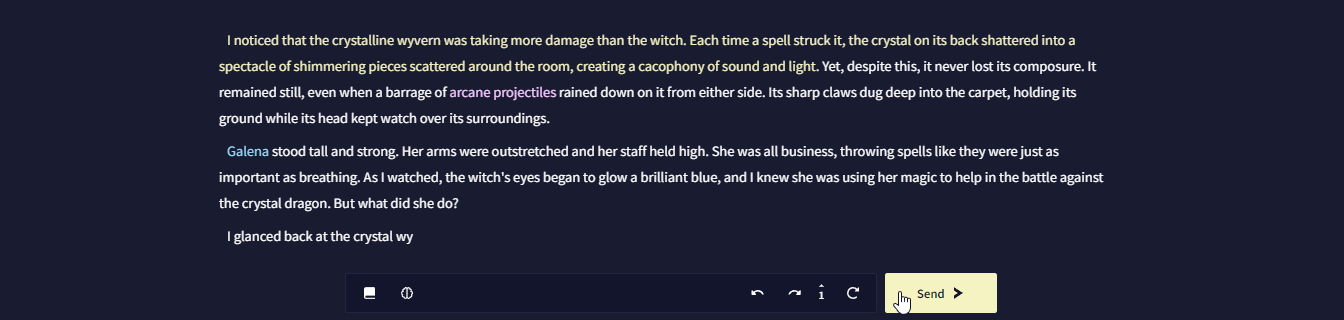
The Editor uses different colors to show the source of text in the story.
- The initial prompt is displayed in cream color. It's the first thing written before any AI generation.
- AI generated text is displayed in white.
- User edits are displayed in pink, they represent any change you make in text generated by the AI.
- User inputs are displayed in blue, they represent any text you write directly in the Editor.
These colors correspond to the default "NovelAI Dark" theme and can be edited in the Theme tab of the User Settings.
Title
On the very top of the Editor is the Title of your current story. This is just for organizational purposes and doesn't influence the AI.
The Title Generation button generates a creative title for your story based on its contents - you never know what the AI will come up with!
After generating a title, you'll be able to see the Title Generation History button to go back and choose from any of the last 50 AI generated titles. Note: Title Generation History is session-only and gets cleared when NovelAI is closed.
Hypebot

Hypebot is your AI companion who comments on your stories and gives the occasional suggestion to help move your plot forward!
You can change the portrait used and other settings in User Settings.
Goose tip: Don't like Hypebot's witty comments? You can change how often they'll happen in the AI Settings tab of the User Settings. You can even make Hypebot only comment when asked to by clicking on its face!
Input Box
The Input Box is an alternative way of adding text to your story instead of writing on the Editor. The input box is turned off by default but can be activated in the Interface tab of the User Settings.
Note: Input Box isn't available in Editor V2.

Inline Generation
Clicking on an earlier point of the story and pressing Ctrl + Shift + Enter will make the AI use a special model that takes into account the text in both directions to generate an input between those two points.
Goose tip: You can turn off Bidirectional Inline Generation in the AI Settings tab of the User Settings to simply generate as if the selected spot was the current end of context.
Context Menu
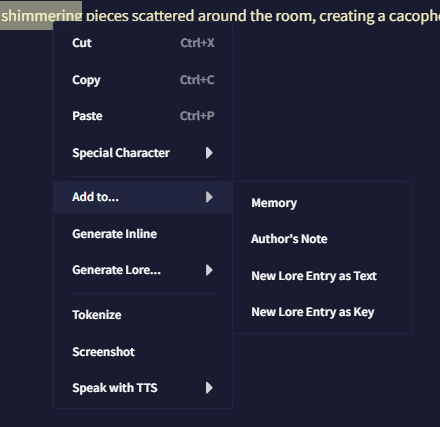
Right clicking brings up a specialized context menu filled with shortcuts to interact with the selected text. These shortcuts range from letting you quickly add the selected text to your Lorebook, use it as an input to generate more lore, take a screenshot of that story fragment, or have the text read aloud using text-to-speech synthesis.
There are also shortcuts to add special characters like em-dashes (—), asterisms (⁂) and more.
Goose tip: You can bring up your browser's default context menu with Ctrl + Right Click. This behavior can be reversed by activating Swap Context Menu Controls in the Interface tab of the User Settings. On touch screen devices the specialized context menu only shows up when holding Ctrl + Right Click regardless of this setting.
Screenshot Designer
The context menu also provides an easy way to take a screenshot of the selected part of your story.
With the Screenshot Designer, it's easy to capture your most evocative descriptions, impactful dialogue, or key plot points.
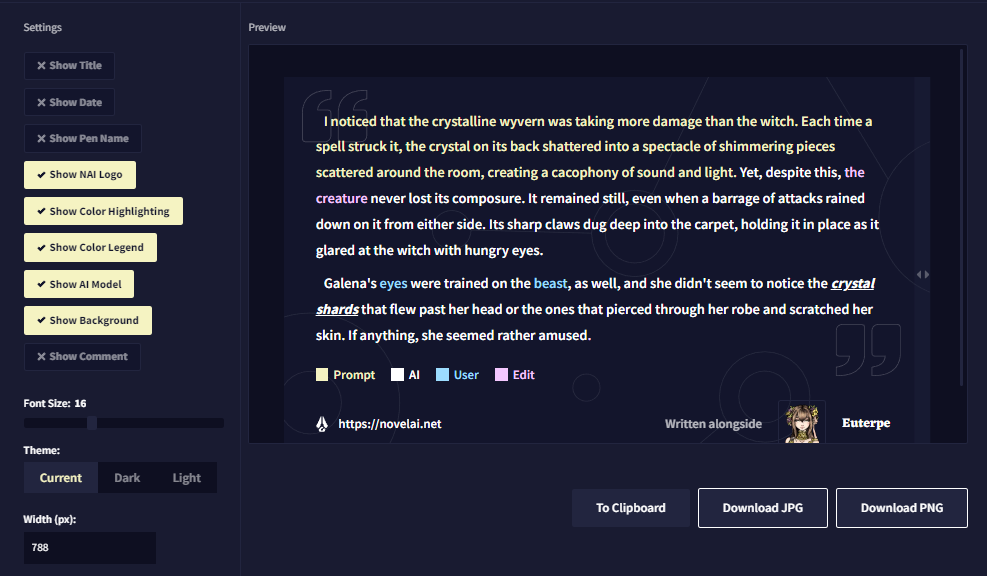
Token Probabilities
Once enabled, every AI generation will return token probabilities for the response, which you can examine by clicking the Token Probabilities button.
Tokens are color coded based on their probability: Low-Medium-High
Token Probabilities provide a measure of how 'confident' the AI is in its selection of tokens during generation and how your AI generation settings affect the output. Higher probability tokens indicate more predictable choices while lower probability tokens signal less conventional or risky selections.
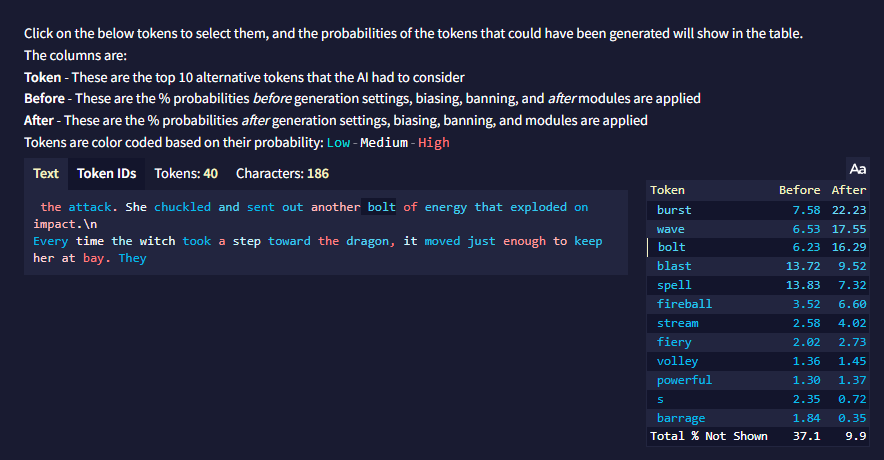
Token Probabilities are turned off by default, to enable them go to the AI settings tab of the User Settings and click on Enable Token Probabilities.

Editor Token Probabilities
This advanced user feature lets you see the selection of tokens for the last AI generation on the Editor itself.
With Editor Token Probabilities, it’s easy to make adjustments on the fly to steer the AI in the right direction without having to write things out yourself.
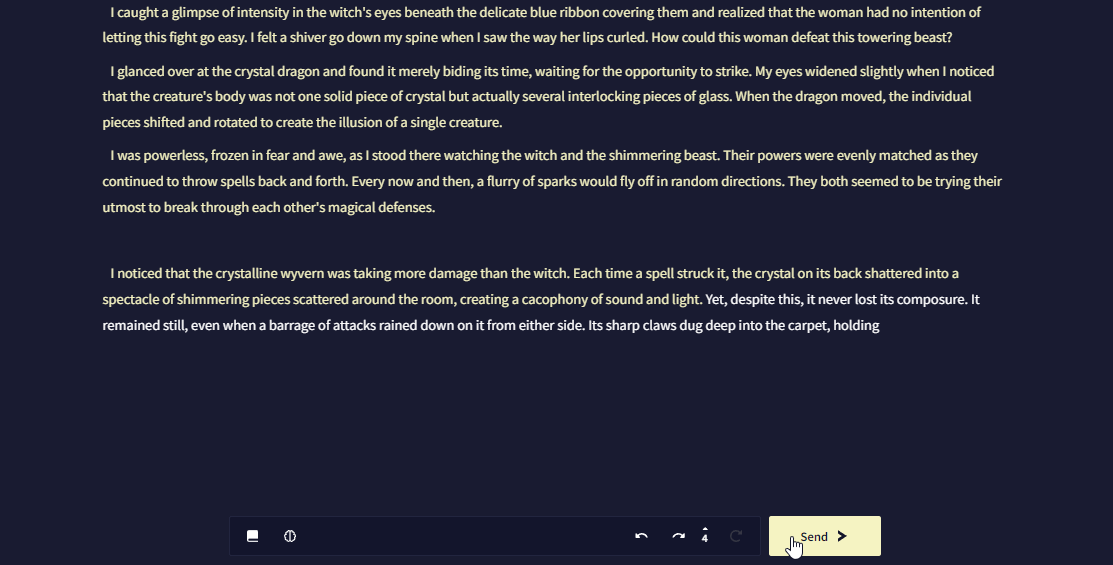
To enable Editor Token Probabilities, go to the AI settings tab of the User Settings and activate both Enable Token Probabilities and Editor Token Probabilities.

Editor Token Probabilities are only available in stories using Editor V2.
Text Formatting
Also exclusive to Editor V2 is being able to format text in italic, bold, underline and strikethrough. You can do this either by selecting the text and pressing the formatting buttons or using Ctrl + i for italic, Ctrl + b for bold, Ctrl + u for underline and Ctrl + d for strikethrough.
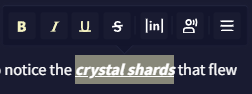
Do note that this is purely visual and the AI won't see any difference between normal text and formatted text.
Highlight Speech
Enabling this option will cause text between quotation marks to be highlighted in the editor. Alternatively, setting this option to Inverted highlights text outside of quotations marks.
To enable this option, go to the Interface tab of the User Settings and choose one of the Highlight Speech options. (Only available in Editor V2.)

Goose tip: If you wish to color highlighted text, you can use the following CSS value in your Custom CSS theme.
.ProseMirror .dialogue {
color: rgb(254,249,205);
}
Editor V2
Editor V2 is the revamped version of our original text Editor, built from the ground up for improved performance and accessibility in mobile devices.
Some of the key features of Editor V2 include:
- Automatic and manual text formatting.
- Dynamic loading of story sections for better performance in long stories.
- An Editor toolbox with quick access to text formatting and other options.
- Live detection of text origin.
- Undo/Redo integration with the history tree.
- The ability to save stories without having to leave the Editor.
- Context menu on mobile.
- Support for Editor Token Probabilities.
- Easier Instruction inputs.
By default, Editor V2 is turned on for all users. If for some reason you want to go back to the old editor, you can go to the Interface tab of the User Settings and turn off Use Editor V2 for New Stories.
Please note that Editor V2 will completely replace the old Editor in the future.

To convert stories created in Editor V1 to V2, open the Story Settings in the Library Sidebar and click on the Download Backup and Convert button.
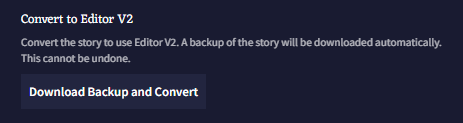
Stories using Editor V2 can be identified by the paperclip icon in the Library Sidebar.