Image2Imageとコントロールツール
コントロールツールを使用するには、ベースとなる画像が必要になります。画像をドラッグ&ドロップするか、画像のアップロード機能を使用してベース画像を取り込みます。または、生成画像の [ベース画像として使用する] ボタンを選択します。

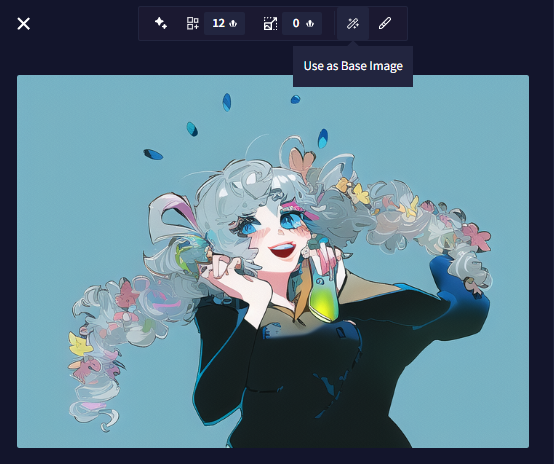
Image2Image (i2i)
[参照用画像を追加(任意)] 横のアップロードアイコンから、使用する画像をAIに送ることができます。お好みの画像を選択した後、アップロードされた画像と入力したプロンプトが次の生成にどの程度影響するかをすぐ下の設定でカスタマイズすることができます。または、そのまま生成ボタンを押してAIに任せてもいいですよ。
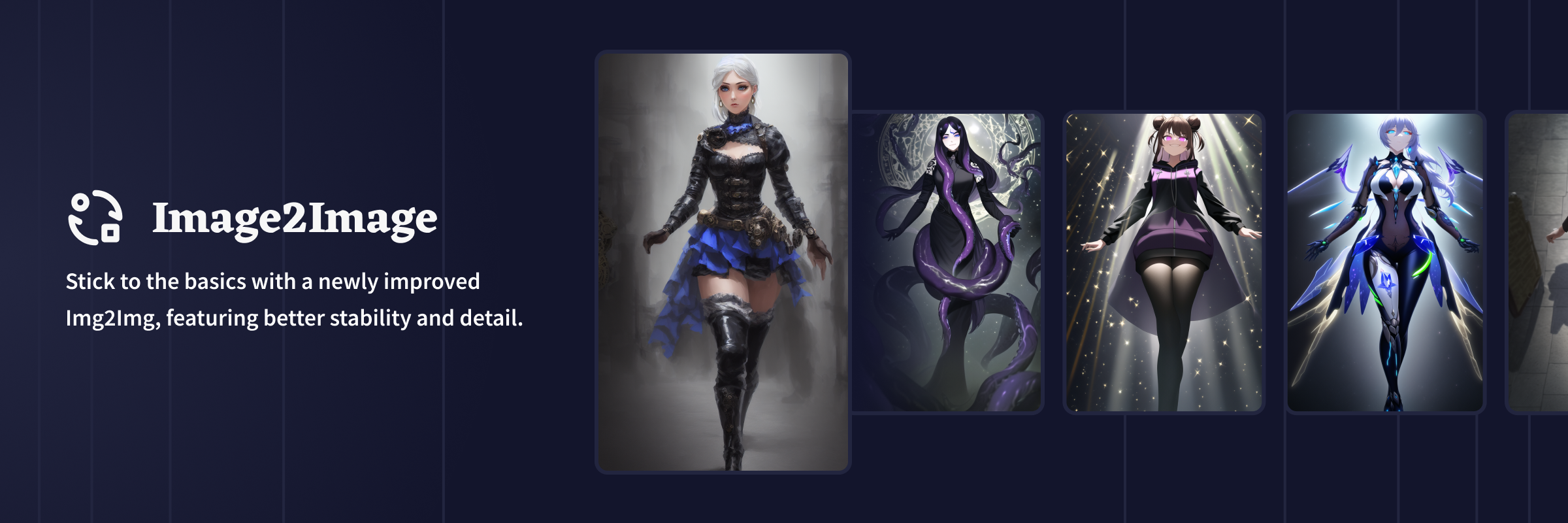
プロンプトの重要性
アップロードした画像の主題を変えたくない場合は、画像に表示されているものや表示させたいものを繰り返し説明する詳細なプロンプトを提供することが、最良の結果をもたらす可能性が高いです。
アップロードした画像に表示されている内容や、少し逸れた内容をプロンプトに記述してAIに処理させましょう!
アップロードした画像をカラーガイドやテーマの起点として用い、全く異なるタイプの生成を行うこともできます。アップロードしたコンテンツのテキストプロンプトを少し逸脱させてみてください。AIはアップロードされた画像のビジュアルコンセプトや色にこだわりながら新しいコンセプトを生成しようとするでしょう。
ガチョウの一口ヒント:ランダムにプロンプトの文章やタグを入れてみたりしても、素晴らしい結果を得られるかもしれないよ!
強度
強度は、入力したプロンプトが画像に与える影響度、そしてアップロードした元画像をAIが変更できる程度を定義します。強度の値が高いほど、AIはアップロードされた画像を自由に解釈しなおすことができます。プロンプトの精度によっては、配色や焦点となるトピックを補助できるかもしれません。
ノイズ
ノイズは、AIが画像にディテールを新しく追加する手助けをすることができます。例えば、背景のない画像をアップロードし、あるトピックをテキストプロンプトに指定した場合、ノイズ値を高くするとAIは何もない背景を残そうとするより新しいディテールを追加しようとします。ただし、高いノイズ値で生成を繰り返すと視覚的なアーティファクトが生じたり、相互作用により品質が低下する場合がありますのでご注意ください。
ステップ数&プロンプトガイダンス
ガイダンスの値を低くすることで、AIが画像に変更を加えすぎないようにすることができ、画像生成の細かいプロセスを楽しめます。試行錯誤を繰り返して感覚をつかんでみてください。
また、すでに存在する画像に使用するテキストプロンプトは、純粋にテキストベースのプロンプトとは異なる効果をもたらす場合があることが分かりました。テキストプロンプトをほとんど削除して、強度とノイズの値を低くし、AIがどのように画像の要素を少しずつ変化させるかを見てみてください。いろいろと探ってみる余地はありますので、まずは試してみることを強くお勧めします!
画像の編集
クリエイティブに生成してみたい場合は、画像をアップロードした後、i2i設定欄の右上にあるペンのアイコンをクリックして、組み込みの画像編集キャンバスを活用してみてください。
コントロールツール
通常のi2i機能を使用する代わりに、コントロールツールのオプションを使って生成画像を作ることができます。i2i生成で適用できることはほとんどがコントロールツールでも適用できますが、ツールごとに機能が異なり、追加の設定が必要なツールもあります。
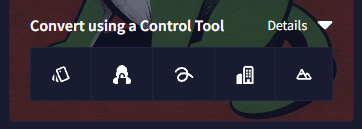
アップロードした画像は、選択したツールで処理するためのコントロールツール画像に変換されます。ですが、画像がそのままでもコントロールツールに適している場合は、[元画像を使用] ボタンを使えば変換済み画像と変更されていないアップロード画像とを簡単に入れ替えることができます。
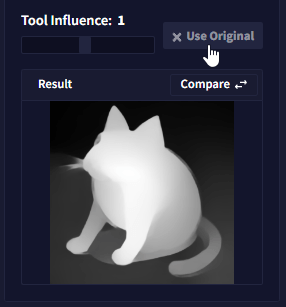
ガチョウの一口ヒント:コントロールツール用に用意したのではない、未変換の画像でもツールを使えるよ。思い通りにいかないこともあるけど、いい結果が出ることもあるんだ!
コントロールツール機能はNovelAI Diffusion Anime V3モデルでは使用できません。
カラースワップ

カラースワップコントロールツールは、ベース画像の線画を抽出し、それに沿って画像を生成します。複雑なディテールを維持したい場合に最適です。
[調整メニューを表示] の設定で、ベース画像から線画への変換の仕方を調整できます。
フォームロック
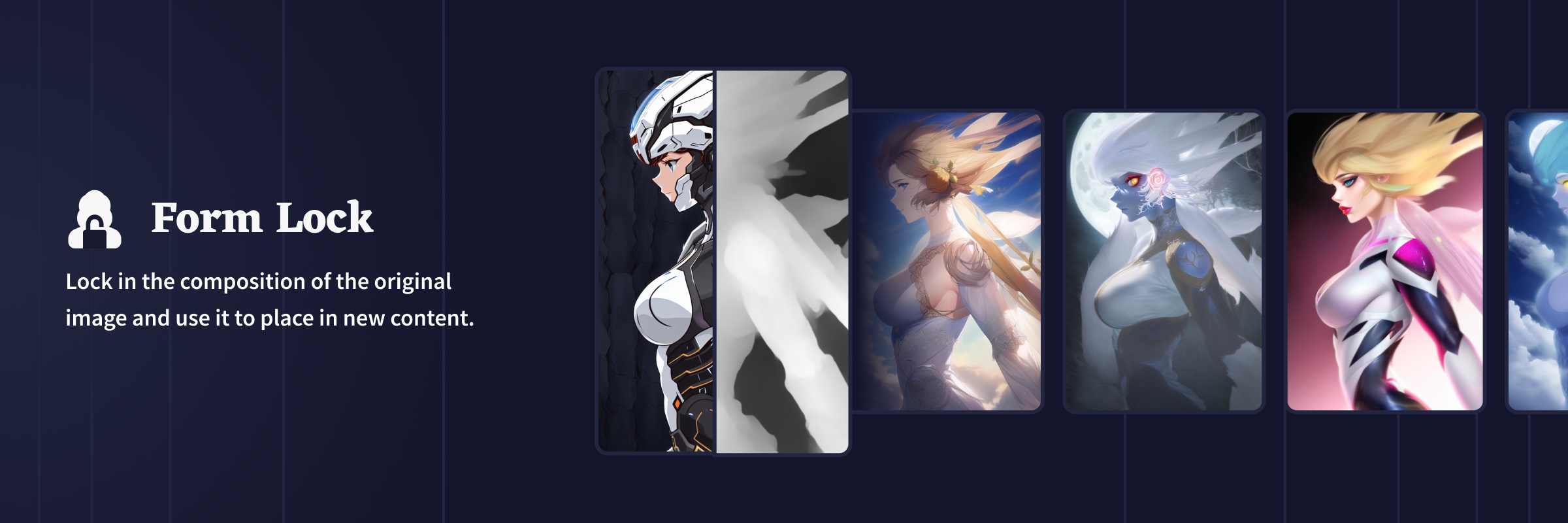
フォームロックコントロールツールは、ベース画像の3D形状を検出し、それを基に生成画像の構図を定義します。キャラクターのポーズや角度を決めるのに適していますが、そのほかにも遠近感のある画像などに使用できます。
スクリブラー

スクリブラーコントロールツールはもっとシンプルなツールで、画像の全体的な2D形状を取得し、完成画像の構図を決めるためのおおまかなベースとして用います。画像を定義するためのシンプルなシルエットが欲しいときに便利です。
ビルディングコントロール
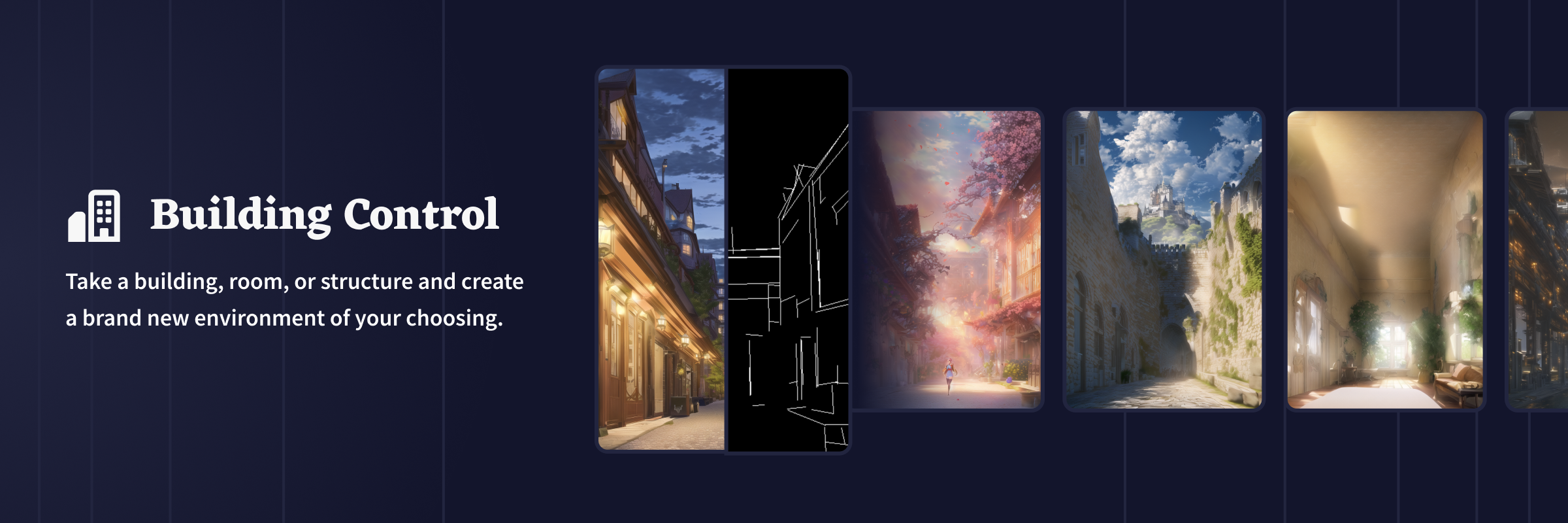
ビルディングコントロールツールは、ベース画像から直線を取り込み、それを基に建物を配置します。建物の内部も外観も生成できます。もちろん、プロンプトも建物を生成する内容にすると最大の効果を発揮します。
[広さを調整] および [奥行きを調整] のスライダーは、画像のどの部分を端と判断して変換するかを調整します。両方の値を低く設定したほうが直線を検出しやすくなります。
ランドスケーパー
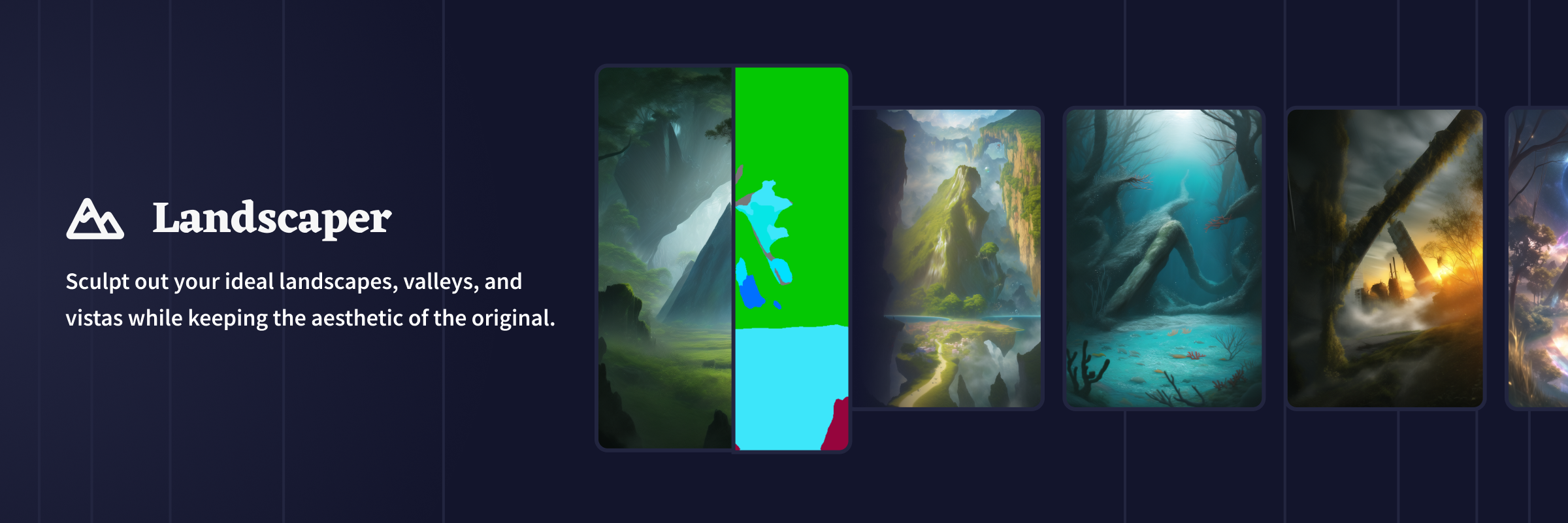
ランドスケーパーコントロールツールはその名のとおり、ベース画像の形状を取り込んで風景を形成します。どのような風景にしたいかをAIに伝える適切なプロンプトが必要になります。
ガチョウの一口ヒント:最後2つのコントロールツールはキャラクターを生成するためのものではないけど、キャラクターを生成するプロンプトと一緒に使ってもいいよ。どんな結果になるかは予想がつかないけど、すごくいい作品ができることもあるんだ!
ツール影響度
コントロールツールを使用するとき、この非常に重要なAI設定が表示されます。これは、ベース画像の形状が画像生成にどの程度影響を与えるようにしたいかを指定するための設定です。
分かりやすく言うと、ツール影響度はコントロールツールの「強度」といえます。
低く設定すると、ベース画像にゆるく従います。高く設定すると、ベース画像の形状により重点を置きます。値が高すぎると、プロンプトで入力したものを生成するよりベースの形状を優先させてしまう可能性があります。
ガチョウの一口ヒント:具体的に何を生成しようとしているかに応じて、ちょうどよいツール影響度の値を見つけることが大切だよ。コントロールツールが思い通りに行かないとき、この設定を調整すると解決することも多いんだ!