新しい画像の描画
キャンバス/新しい画像の描画/画像の編集
画像をアップロードするだけでなく、画像を描画して、それを基にAIに生成させることもできます(カスタマイズさせることもできますが、ここでは最初から作成する場合について説明します)。
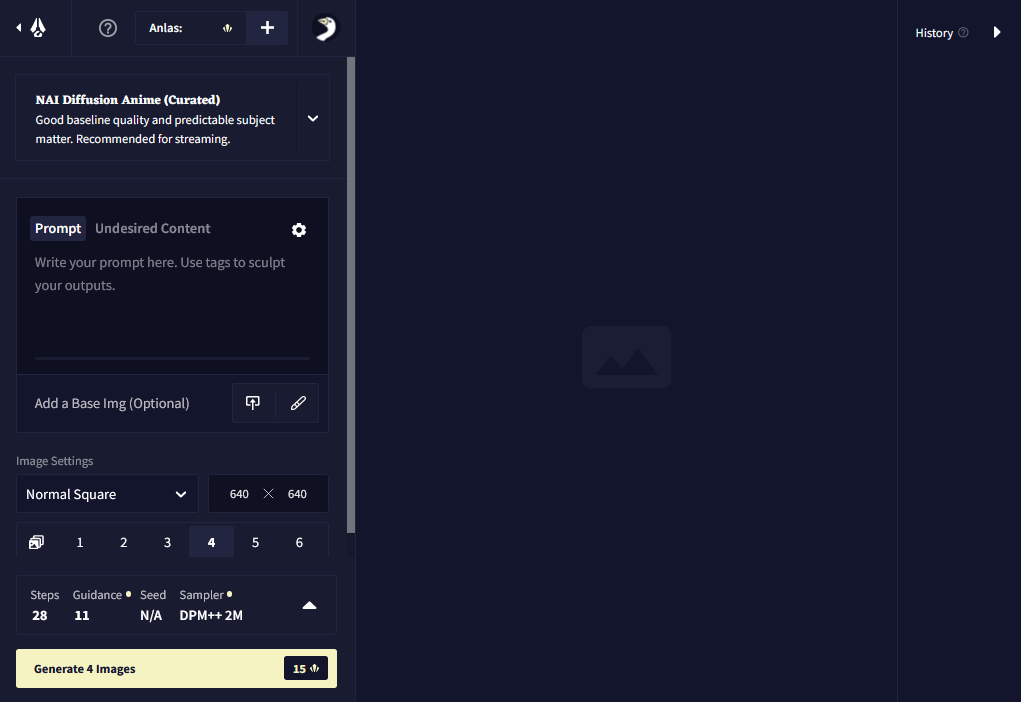
プロンプトバーの下にあるペンのアイコンをクリックすると、キャンバスが開きます。外部のペイントソフトを使わなくてもここで描画できます。(もちろん、外部ツールで作成した画像をアップロードするのでもいいですよ!)
キャンバスでは、以下の便利なツールを使って画像を編集できます。
ペン 
ペンを使うと、AIに処理させるための描画ガイドをキャンバス上、またはアップロードした画像や前回生成した画像の上に直接作成することができます。
ペンツールのサイズを変えたい場合は、右側のペンサイズスライダーで調整できます。
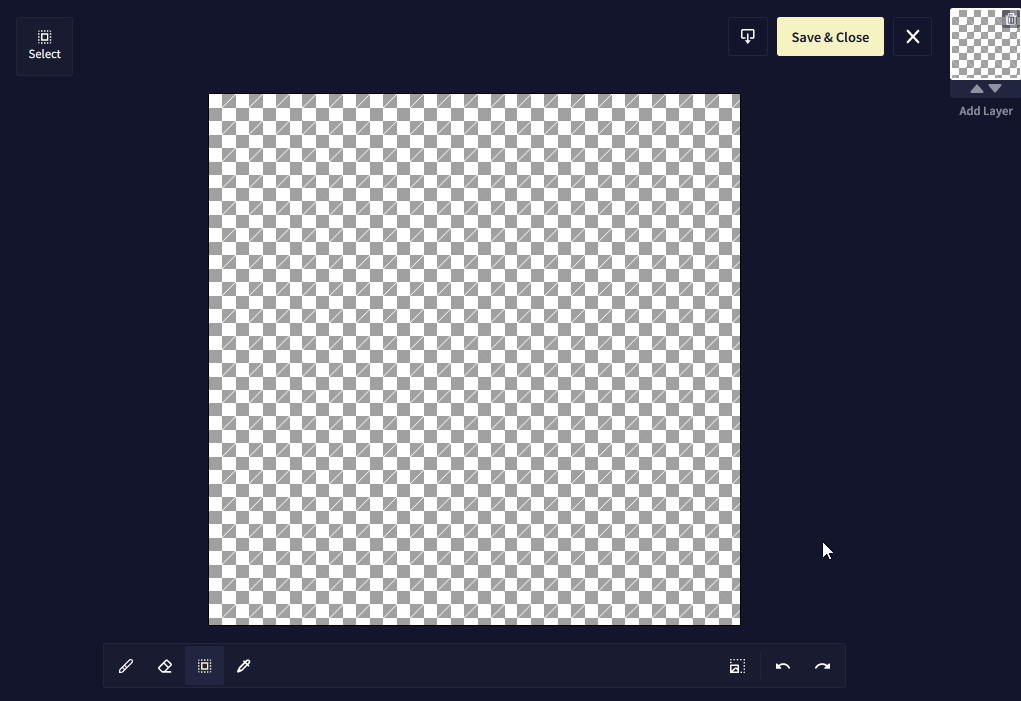
消しゴム 
消しゴムを使うと、描画ガイドから描いたものを削除できます。
消しゴムツールのサイズを変えたい場合は、右側のペンサイズスライダーで調整できます。
選択ツール 
選択を使うと、好きなところに長方形を描き、その範囲をキャンバス上で移動させることができます。

スポイト 
画像の好きなところから色を抽出できます。画像の色をどこからでもすばやく取ってこれるので、カラーパレットでぴったりの値を探し当てる手間を省けます。
カラーパレット 
カラーパレット上をクリックして希望の色を選びます。
ペンサイズ
ペンのサイズを変更するには、ペンサイズスライダーを調整するか、サイズの値をクリックしてお好みの数値を入力します。
キャンバスサイズの変更
サイズの値を変更するか、[端をシフト] フィールドを使って選択した方向にピクセルを増減させることで、簡単にキャンバスのサイズを調整できます。
[有効生成サイズまでクロップ] ボタンをクリックすると、ベース画像の解像度をAIによる出力がサポートされる最も近い解像度に合わせるよう、自動的に値を設定します。

ガチョウの一口ヒント:ベース画像に比べてi2iの生成画像が「引き伸ばされている」ように感じたら、きっと元画像の解像度がAIがサポートする解像度と合っていないことが原因だよ。有効生成サイズまでクロップを使って修正しよう!
元に戻す&やり直し
キャンバスはキャンバス画像に加えられた変更を都度記録するので、いつでも変更を元に戻したり、やり直しすることができます。
ファイルのダウンロード
現在のキャンバスのファイルをエクスポートします。新しく描画または編集したキャンバスは、ダウンロードボタンをクリックすればいつでもダウンロードできます。画像生成ツールはセッションベースのため、ページを閉じたりリロードするとすべてのデータが失われることを覚えておいてください。キャンバスファイルのバックアップをとっておくと、あとで画像のアップロード機能を使用する際にキャンバス画像をファイルとして使用することができます。
保存して閉じる
キャンバスに加えたすべての変更を確定して画像生成メニューに戻ります。キャンバスが閉じられ、完成した描画をi2iまたはコントロールツールのどちらの生成に使用するか選択できます。
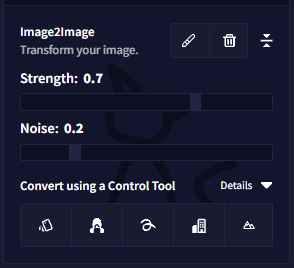
キャンセル
キャンバスに加えたすべての変更をキャンセルして画像生成メニューに戻ります。すべての変更が破棄され、画像生成メニューが再び表示されます。
ズーム
編集中、マウスホイールを使ってズームイン/ズームアウトすることができます。
レイヤー
キャンバスは複数のレイヤーでの編集にも対応しています。レイヤー間を移動しながら、元画像に影響させないように編集を行えます。確定するとレイヤーが統合されます。
キャンバスで描画した画像をベースにして生成する方法:
-
強度とノイズを調整しながら生成してみてください。広い範囲を1色のみで描いた場合は、AIがテクスチャーのディテールを作成しやすくするためにノイズの設定を上げる必要があります。
-
あまり変更したくないですか?それなら、強度とノイズのスライダーを下げると元画像に加える変更も少なくなります。そこから品質向上を使ったり、その他の設定を調整してみることもできます。
ガチョウの一口ヒント:もしくは、入力したプロンプトを使って、元の手描き絵にないものを加えたいときは、強度の値を高くするといいよ。このページで出てきた"red shirt(赤い服)"のデモのようにね!
- テキストプロンプトを工夫してください。次の生成のために入力するテキストをよく考えることが重要です。どんな変換を行いたいかに合わせて画像を正確に説明するようにすると、非常によい結果が出ることが分かっています。
AIに、入力されたテキストをより考慮するようにさせたいときは、プロンプトガイダンスと強度のスライダーを上げてみてください。ステップ数を少なめにして、いろいろな強度の値を試してみると、ベースの画像と選択した設定値でAIがどう処理するか様子を見ることができます。10~15ステップでも参考になるプレビューが得られ、方向性がつかめることがあります。